このページではSoluVisionの主要機能の1つである計算結果の解析画面の各機能について詳しく解説しています。具体的には、計算結果の一覧を確認し、3D Mapでデータを視覚的に分析したり、詳細な解析結果を閲覧することができます。さらに、計算結果を他ユーザーと共有することも可能です。
この機能を使用するためには、トップページのヘッダーにある「計算結果」をクリックします。
このページではSoluVisionの主要機能の1つである計算結果の解析画面の各機能について詳しく解説しています。具体的には、計算結果の一覧を確認し、3D Mapでデータを視覚的に分析したり、詳細な解析結果を閲覧することができます。さらに、計算結果を他ユーザーと共有することも可能です。
この機能を使用するためには、トップページのヘッダーにある「計算結果」をクリックします。
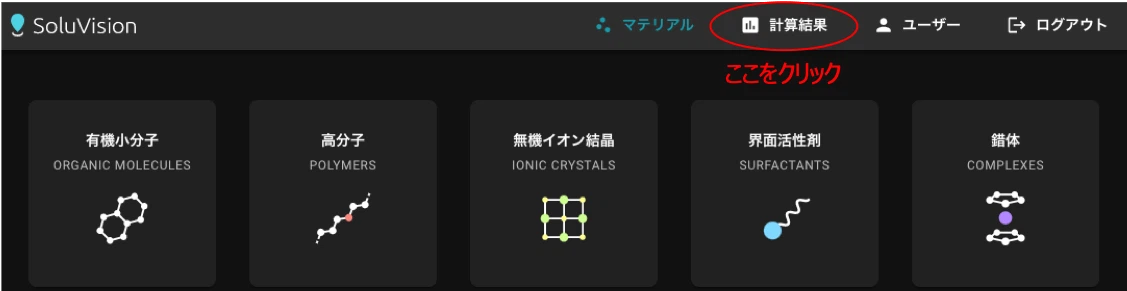
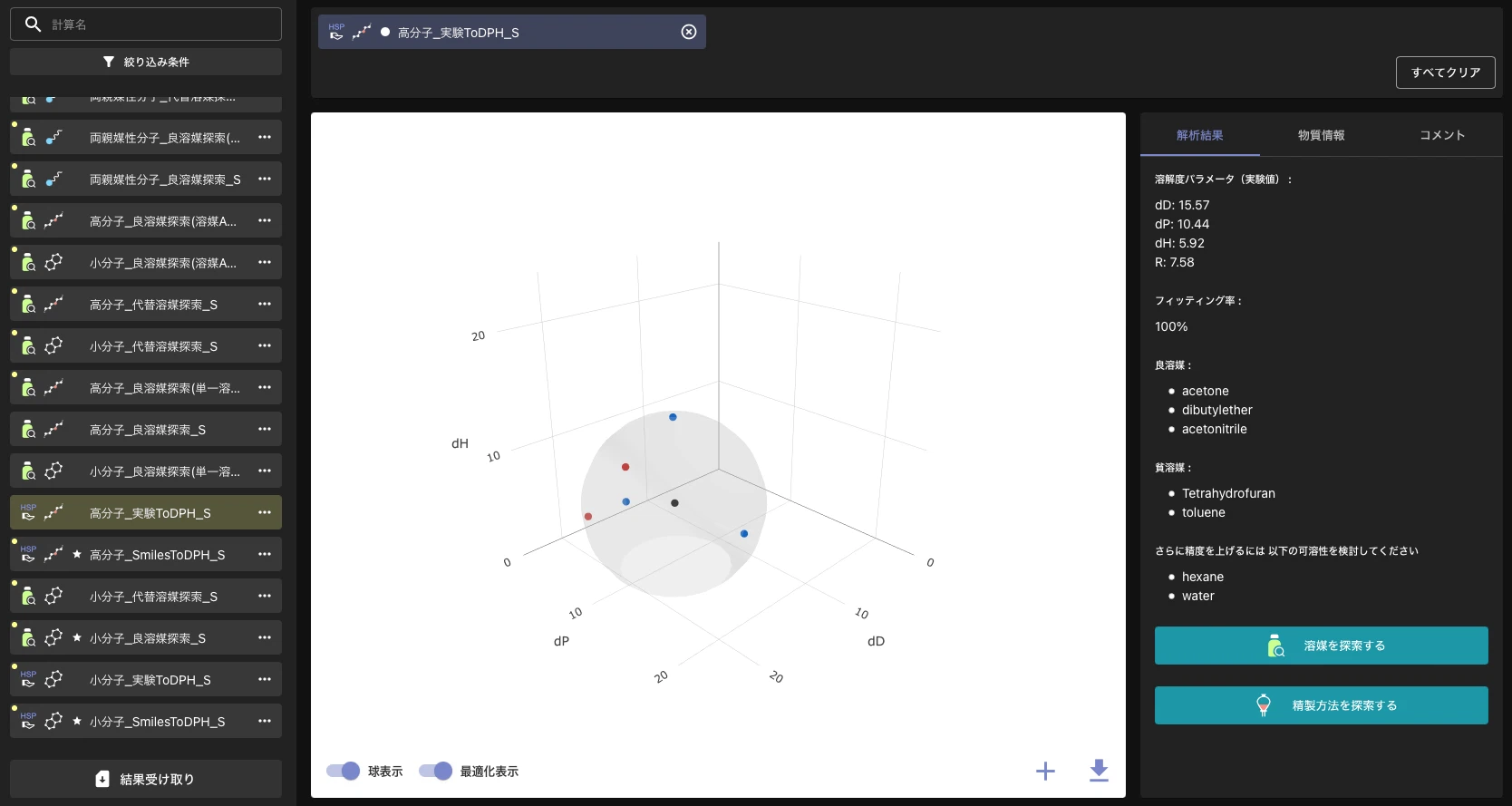
計算結果の画面に移動すると、画面左側に「結果チケット」が一覧表示されます。この各チケットには、材料カテゴリ・計算手法・計算名の情報が表示されています。
結果チケットの選択・編集確認したい結果チケットをクリックすることで、詳細情報を表示することができます。選択された結果チケットはハイライトされ、画面中央の3D Mapや、画面右側の解析結果が更新され、計算結果の詳細を確認することができます。
また、結果チケットの右側に表示されている「…」をクリックすると結果チケットの計算名の変更、お気に入り追加、結果の削除などの編集を行うことができます。結果チケットを削除した場合、計算結果の復元はできないので、ご注意ください。
結果チケットのフィルタリング複数の結果チケットを保有している場合、左上の検索バーから計算名を入力することで、該当するチケットをフィルタリングすることができます。また、「絞り込み条件」と記載されているタグフィルターを使うことで、より詳細なフィルタリングをすることも可能です。具体的には、材料カテゴリ・計算日時・お気に入り結果よりフィルタリングを行うことができます。
結果チケットの複数選択StandardプランとProfessionalプランのユーザーは、最大5つまで、複数の結果チケットを3D Map上に同時選択・表示することができます。選択されている「結果チケット」は画面左側で黄色ハイライトされるとともに、画面上部にも表示されます。
結果チケットの選択を解除するには、黄色にハイライトされた「結果チケット」をもう一度クリックするか、画面上部のチケットの「×」ボタンをクリックすることで解除できます。また、選択されている「結果チケット」を全て解除する場合には画面上部にある「すべてをクリア」ボタンをクリックすると一括クリアが可能です。
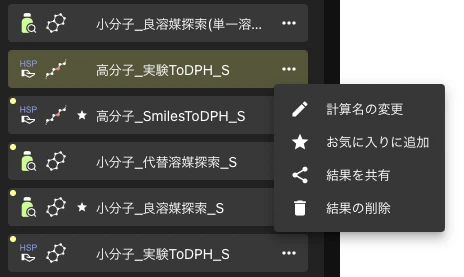
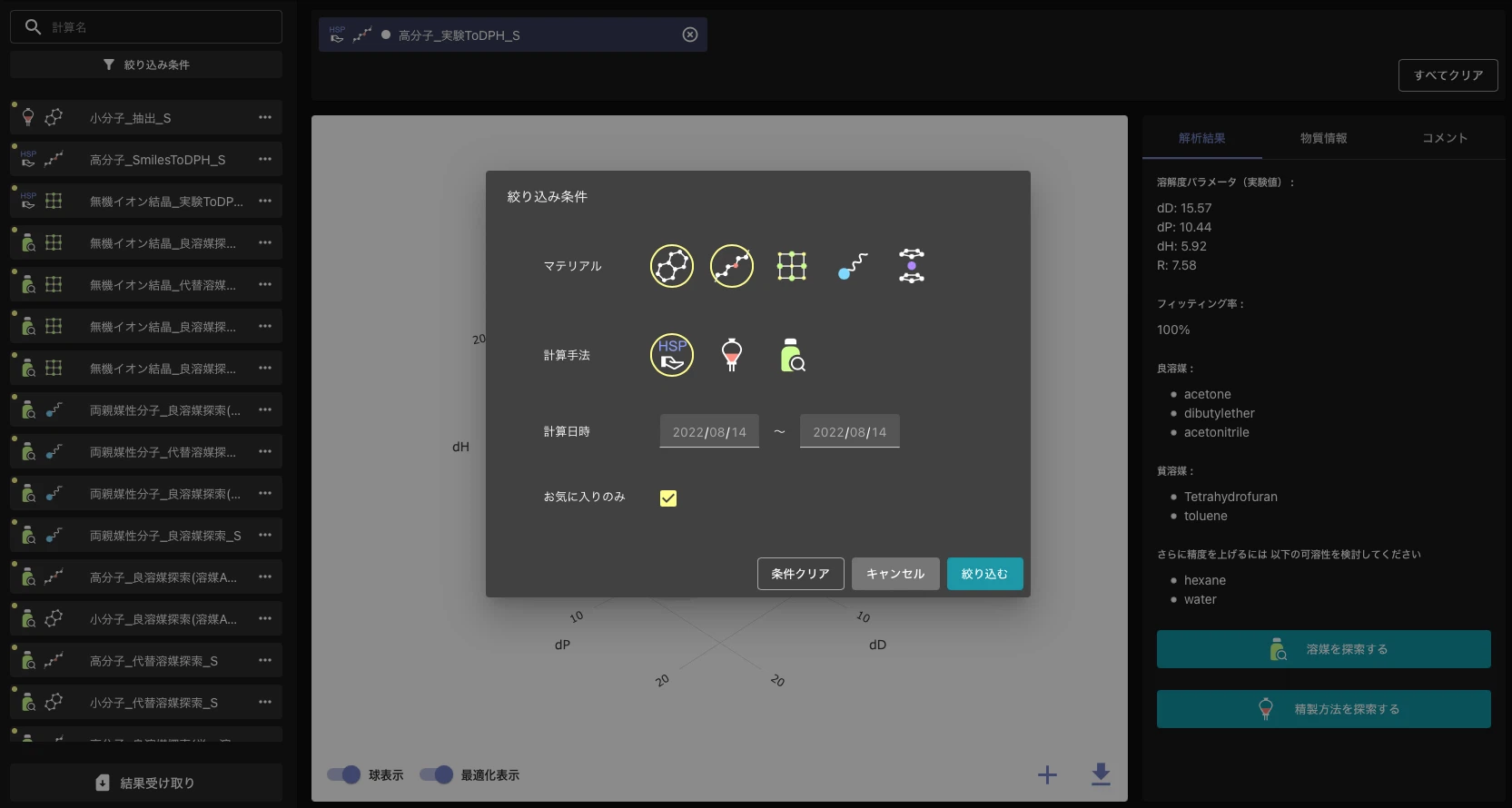
SoluVisionでは、計算によって得られた結果チケットを他のユーザーに共有することができます。これによって重要な結果を素早く伝えることができ、実験の重複なども防ぐことができます。下記には結果チケットの共有方法を記載しています。
結果チケットの選択・共有コードの発行共有したい結果チケットの右側に表示されている「…」をクリックし、「結果の共有」をクリックします。次に、ダウンロード回数が表示されるので、任意の回数をを記載してください。共有したいユーザー数(もしくは回数)を設定して頂くことを推奨しています。その後、「共有」ボタンをクリックすることで、共有コードが発行されます。この共有コードを結果チケットを共有したいユーザーにメール等の方法にてお伝えください。
共有コードの受取共有コードを受け取ったユーザーは計算結果画面の左下に表示されてい「結果受け取り」ボタンをクリックし、受け取った共有コードを入力することで、結果チケットを受け取ることができます。なお、他のユーザーから受け取った結果チケットについては、共有コードを発行することができないので、ご注意ください。
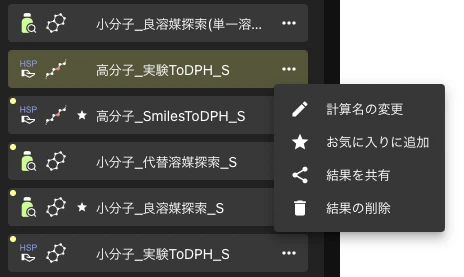
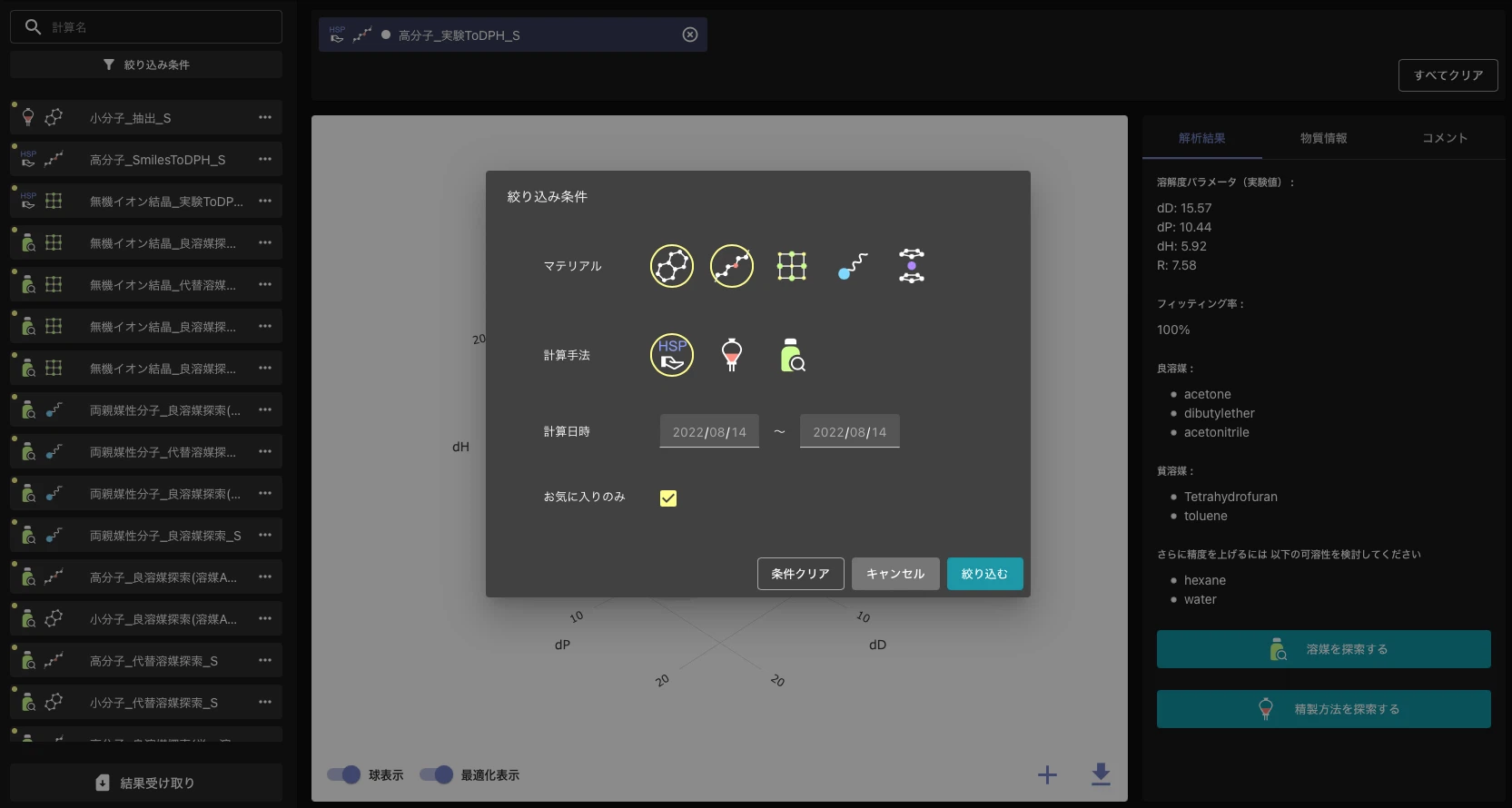
計算結果の画面中央には3D Mapが表示されており、材料や溶媒の三次元の溶解度パラメータ(δd, δp, δh)の値がプロットされています。この3D Mapでは、”点と点の距離が近いほど親和性が高く、遠いほど親和性が低い”と考えることができるので、溶媒を含む材料間の親和性を視覚的かつ直感的に確認することができます。また、3D Map上では下記のように色分けして表示されています。
黒色:材料の溶解度パラメータ青色:材料との親和性が高い溶媒の溶解度パラメータ赤色:材料との親和性が低い溶媒の溶解度パラメータ球:材料を溶かす溶媒の範囲(Hansen球)
3Dマップの基本操作回転:ドラッグしながらマウスを動かすと視点を変更できます。ズーム:マウスホイールを動かすことで拡大・縮小が可能です。プロット情報:プロットされた点にカーソルを合わせると、材料名と溶解度パラメータの値が表示されます。(Hansen球の内部に点がある場合、カーソルを合わせても表示されない場合があります。その場合、右下ツールバーから球の表示をOFFにしてください。)
測距モードSoluVisionの3D Mapでは、測距機能を利用して溶解度パラメータ距離Raを画面上で測定することができます。
1. 3D Map上のツールバーから「測距モード」を選択2. 測距機能が有効化され、カーソルの形状が変化3. 測定したい2点を順番にクリック4. 画面上に溶解度パラメータ距離Raが表示
溶媒の追加SoluVisionでは計算結果として表示されていない溶媒も、3D Map上に表示することができます。
1. 3D Map上のツールバーから「溶媒追加」を選択2. 追加したい溶媒を選択・完了をクリック3. 3D Map上に灰色で溶媒が追加で表示
3D Mapの軸調整機能計算結果画面の3D Mapの3軸のスケールをユーザーが変更できるようになりました。
1. 3D Map上のツールバーから「スケール調整」を選択2. 表示したい軸の最大値・最小値を設定・適用をクリック3. 3D Map上で軸の値が反映される画面右側には、選択した結果チケットの解析結果の詳細が表示されています。
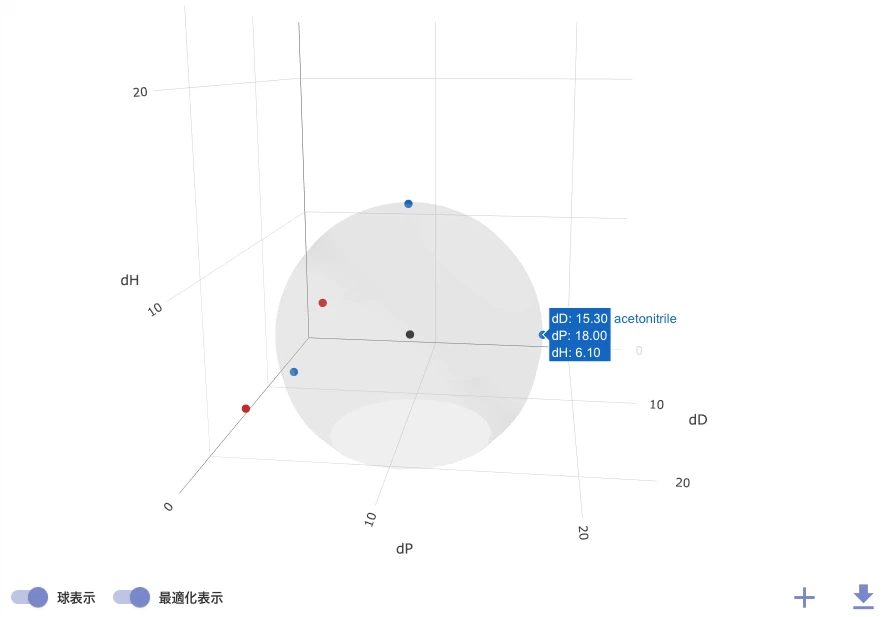
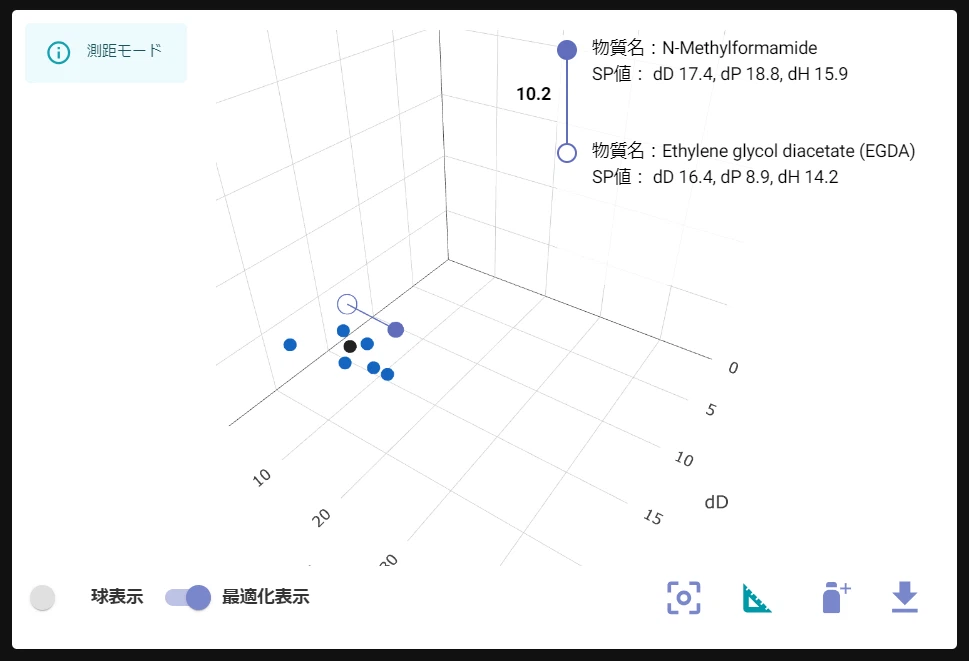
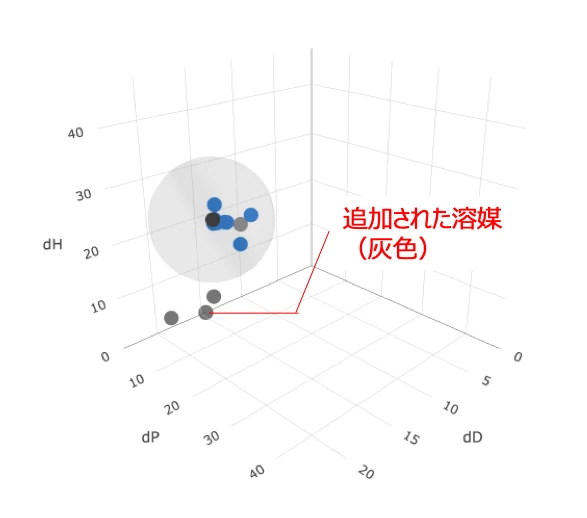
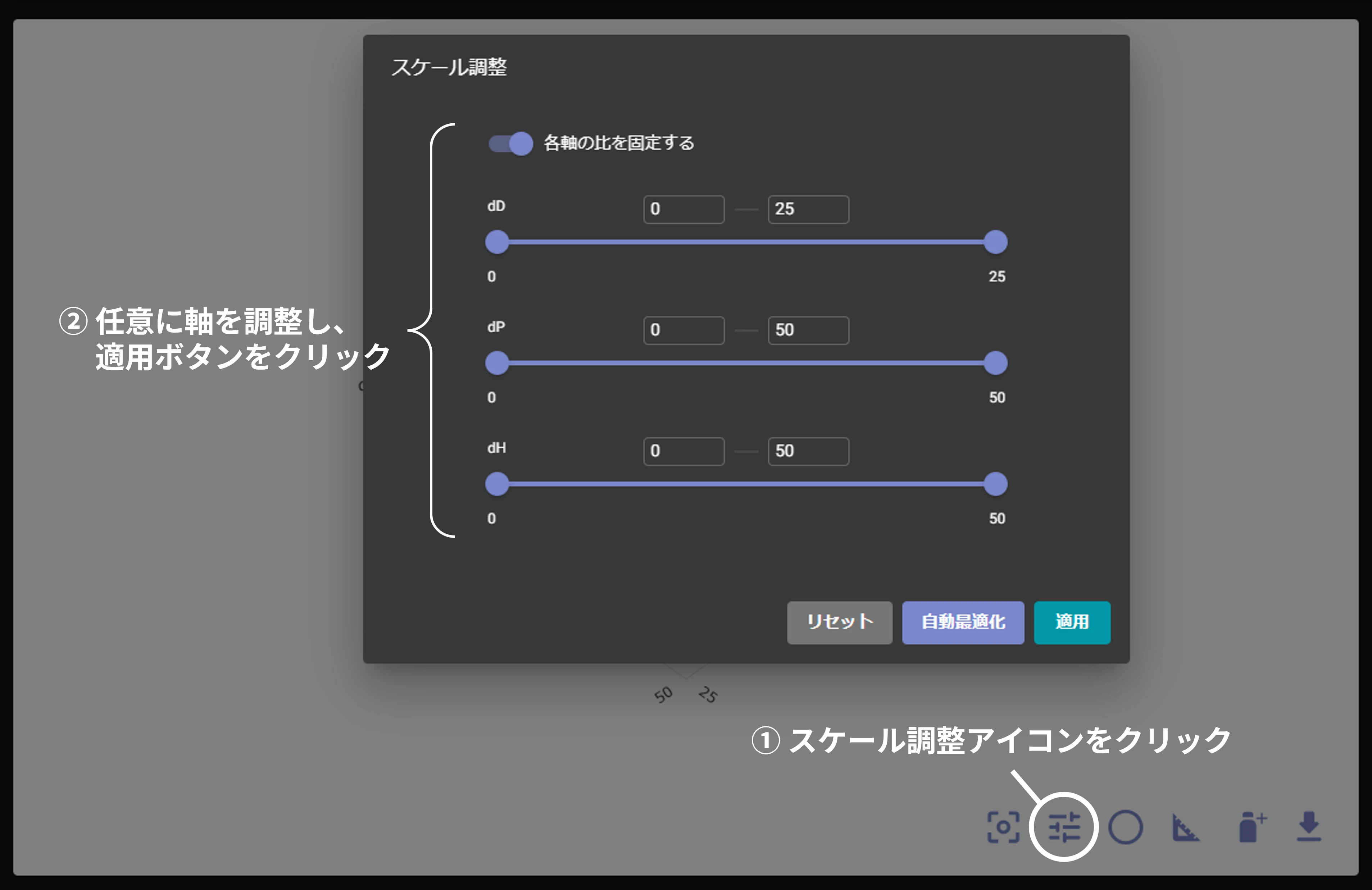
画面右側には、選択した結果チケットの解析結果の詳細が表示されています。
解析結果計算カテゴリに応じた解析結果、計算に使用したインプット条件が表示されています。
物質情報計算の実行時にユーザーが入力した物質情報を表示しています。どのような物質について計算したか管理するために記載を推奨しています。(計算結果画面からでも編集が可能です。)
コメント計算の実行時にユーザーが入力したコメントを表示しています。どのような目的ので計算したか等、自由に記載が可能です。(計算結果画面からでも編集が可能です。)


SoluVisionの導入効果、ユーザーの声をまとめた総合カタログを公開。 業界別の活用シーンや導入ワークフロー、溶解度パラメータ(sp)一覧も掲載。 研究開発における「組み合わせ」を、“勘”から“定量的な評価軸“へと変える。——その第一歩をぜひご覧ください。